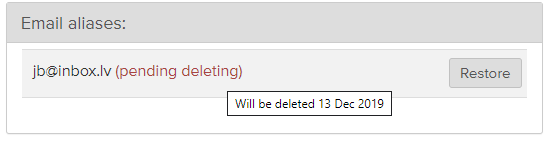Чистка кэша необходима в случае, если какие-то функции сайта у вас не работают или отображаются некорректно в связи с тем, что в них были внесены изменения, а браузер продолжает использовать устаревшие данные из кэша. Процедура удаляет устаревшие файлы (кэш), с вашего компьютера. После выполнения процедуры, ваш браузер будет загружать новые данные из интернета, а не использовать старые.
Иногда необходимо чистить кеш несколько раз подряд.
Google Chrome 65.0
1. Нажмите на иконку Tools ,
2. Затем на More toolsи Clear Browsing data,
3. На верху выберите Advanced, время надо выбрать All time,
4. Отметьте следующие опции:
-
Cookies and other site data;
-
Cached images and files,
5. Нажмите Clear data,
6. Закройте и рестартируйте браузер.
Mozilla Firefox 62.0
1. Выберите Меню, и там пункт - Options:
2.Нажмите Privacy and Security, History
3. Выбери кнопку Clear Histry,
4. Ниже выбери подпункты
- Cache
- Cookies
5.Нажми Clear Now
6. Закрой браузер и войди снова.
Internet Explorer 11
1. Нажмите на иконку Tools и выберите Internet Options,
2. В разделе "Browsing history," нажмите Delete,
3. Отметьте следующие параметры:
-
Temporary Internet files and website files;
-
Cookies and website data,
4. Нажмите Delete,
5. Нажмите OK,
6. Закройте и рестартируйте браузер.
Microsoft Edge 41.1
1. Нажмите на иконку Settings and more и выберите Settings,
2. Нажмите Choose what to clear,
3. Отметьте следующие параметры:
-
Cookiers and saved website data;
-
Cached data and files,
4. Нажмите Clear,
5. Закройте и рестартируйте браузер.
Opera 52.0
1. Нажмите на иконку и в разделе History нажмите Clear browsing data,
2. В разделе "Obliterate the following items from" выберите the beginning of time,
3. Отметьте следующие параметры:
-
Cookiers and saved website data;
-
Cached data and files,
4. Нажмите Clear browsing data,
5. Закройте и рестартируйте браузер.
Если Вы используете какой-либо другой браузер или его версию, возможно Вам пригодится информация, опубликованная здесь.
Выберите, какой интернет браузер Вы желаете установить или обновить:
Mozilla Firefox (рекомендуем)
Google Chrome
Ms Edge
Safari (для устройств iOS/MacOs)
Mypal (для Windows XP & Vista) - скачать можно здесь (ZIP версия)
Мы не подерживаем больше:
- Internet Explorer 11
- Firefox 57 и ниже
- Google Chrome 52 и ниже
- Safari 11 и ниже
Не получается обновить браузер самим?
Если Вы используете компьютер, на котором у Вас нет прав установить и обновить программное обеспечение, попросите это сделать Вашего администратора.
Нет возможности обновить существующий интернет браузер?
Если Вы не можете обновить Ваш интернет браузер из-за проблем в совместимости (например, используете старую версию браузера для обеспечения работы определенного программного обеспечения), тогда у Вас есть возможность установить любой другой интернет браузер из предложенного списка выше для работы с интернетом.
Данная опция позволяет восстановить все удаленные из Корзины письма за последние 7 дней. Внимание! После нажатия на кнопку Восстановить, пожалуйста, подождите около 15 минут, пока все удаленные письма будут восстановлены и помещены в папку Корзина.
Для того, чтобы восстановить письма, удаленные из корзины:
- Войдите в свой аккаунт;
- Затем в раздел Настройки;
- Выберите в меню слева Восстановление & оптимизация;
- Для завершения действия нажмите Восстановить.
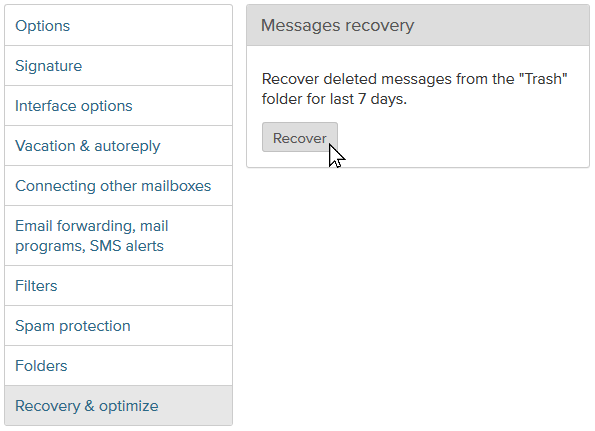
Алиас (от англ. alias— псевдоним) - это синоним или дополнительное имя для вашего существующего ящика электронной почты.
Алиас полезно использовать, когда вы не хотите указывать настоящий адрес электронной почты.
Например, при регистрации на сайте, чтобы заказать доставку или разместить объявление вы не хотите, чтобы публично был размещен ваш личный почтовый ящик, janis.berzins@mail.ee. В этом случае вы можете использовать алиас для вашего основного ящика, например, j.reklama@mail.ee.
Все письма, отправленные на j.reklama@mail.ee, придут в ваш основной ящик janis.berzins@mail.ee, но отправитель не узнает адрес основной почты.
(!) Алиас действует бессрочно или до момента удаления вашего основного ящика, к которому он был привязан. Когда необходимости в дополнительном адресе (алиасе) не будет, вы можете удалить его и больше никогда не получите письма, отправляемые на этот адрес. Для алиасов вы можете использовать фильтры.
Нельзя использовать алиас для входа в основной ящик. Необходимо использовать только ваш логин и пароль.
Вы также можете написать письмо от созданного алиаса или отвечать с него на присланные письма.
Максимальное количество алиас для одного почтового ящика = 5.
Алиасы также полезно использовать:
- для длинных или плохо запоминаемых почтовых адресов. Например, для janis.berzins@mail.ee можно создать более легкий и удобный в использование алиас, как jb@mail.ee.
- для лучшей защиты от спама основного адреса. В случае, если на адрес созданного алиаса стало поступать много спама, просто создается новый с другим имеем, а старый удаляется.
- для пользователей доменной почты www.inbox.eu, алиасы удобно использовать для создания дополнительных входящих почтовых адресов, таких как webmaster@yourdomain.com, info@yourdomain.com, support@yourdomain,com, ads@yourdomain.comи т.д.. Все письма с данных адресов будут собираться и администрироваться в одном основном вашем почтовом ящике.
Как создать алиас:
- Зайдите в настройки почты
- Откройте раздел "Пересылка и алиасы"
- Выберите под-раздел “Алиасы э-почты”, нажмите на кнопку «Добавить»
- Впишите ваш дополнительный адрес (без доменого имени) и Сохраните.
Ваш алиас начнет работать сразу же после создания.
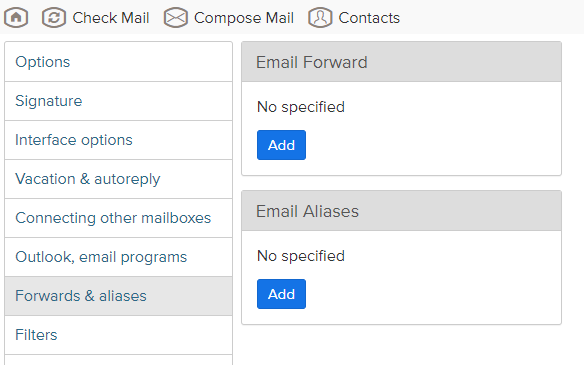
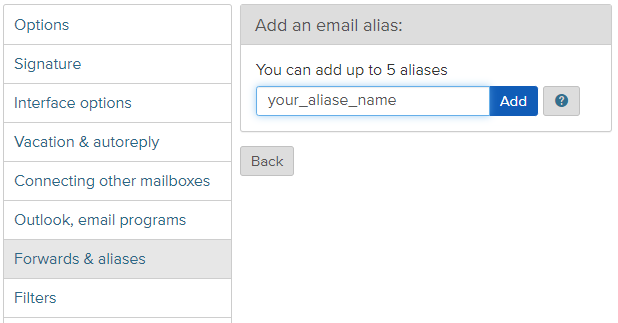
Как удалить алиас:
- Зайдите в настройки почты
- Откройте раздел "Пересылка и алиасы"
- Выберите под-раздел “Алиасы э-почты”
- В списке около необходимого алиаса нажмите на кнопку «Удалить».
Алиас перестанет работать и будет полностью удален из системы через 30 дней, после нажатия на кнопку «Удалить».
Если вы передумали удалять данный алиас – вы можете нажать «Восстановить» и данный алиас продолжит работу, как и прежде.