Вы можете отправлять и получать письма не только через веб-интерфейс, но и используя почтовые программы, такие как:
- Microsoft Outlook
- Microsoft Outlook Express
- Windows Mail
- The Bat!
- Mozilla Thunderbird
- Apple Mail
- и другие
В случае если Вы используете POP3 протокол:
POP3 (incoming mail server): mail.mail.ee
- Шифрование: обязательно должен быть включен SSL
- Порт POP3: 995
SMTP (outgoing mail server): mail.mail.ee
- Шифрование: обязательно должен быть включен TLS или SSL
- Порт SMTP: 587 (в случае, если используется TLS)
- Порт SMTP: 465 (в случае, если используется SSL)
В случае если Вы используете IMAP протокол:
IMAP (incoming mail server): mail.mail.ee
- Шифрование: обязательно должен быть включен SSL
- Порт IMAP: 993
SMTP (outgoing mail server): mail.mail.ee
- Шифрование: обязательно включен TLS или SSL
- Порт SMTP: 587 (в случае, если используется TLS)
- Порт SMTP: 465 (в случае, если используется SSL)
!!! Также обязательно необходимо:
1. Разрешить доступ к Вашему почтовому ящику через POP3/IMAP/SMTP протоколы. По умолчанию – это выключено.
2. Для ввода пароля в вашей почтовой программе (для всех полей, таких как Имя/Имя пользователя), необходимо использовать специальный пароль, который можно получить только в настройках почты inbox.lv через веб-интерфейс - https://email.mail.ee/prefs?group=enable_pop3
3. Убедитесь, что в поле ''имя пользователя'' указано полное название почтового ящика, например, 12345@mail.ee
4. В настройках почтовой программы необходимо включить режим авторизации для исходящего SMTP почтового сервера.
! Обязательно провертьте настройку в почтовой программе "оставлять копию писем на сервере". По умолчанию, она выключена - это значит, что все или часть писем в вашем почтовом ящике может изчезнуть (не станет доступна через веб-интерфейс).
Внимание! Настройка "Разрешить доступ через внешний POP3/IMAP и SMTP сервер" может автоматически отключаться. В момент отключения на вашу почту придет уведомление о том, что POP3/IMAP доступ был блокирован с указанием возможной причины. Подробнее о том, почему это происходит?
Ограничения:
Если Bаша почтовая программа не поддерживает шифрование SSL, то возможно использовать настройки, которые указаны здесь.
Для пользователей Inbox Mail (в отличии от платных пользователей Inbox PREMIUM) действуют ограничения на отсылку писем через SMTP сервер mail.mail.ee – не более 15 писем в чаc но и не больше 5 писем в минуту.
Помните, что используя почтовую программу, Вы можете проверять новую почту не чаще чем 1 раз в 5 минут.
В связи с ограничениями протокола POP3, невозможно одновременно проверять один почтовый ящик с двух различных компьютеров или устройств.
При злоупотреблении сервисом, а также при нарушении правил пользования mail.ee, возможность отправки сообщений блокируется автоматически.
Если пользователь становится неактивным – pop3 доступ отключается.
Примеры:
Настройка IMAP в Thunderbird, Windows Live Mail, Microsoft Outlook
Настройка POP3 для Outlook или Outlook Express
Настройка почтового клиента в мобильном телефоне iOS
Для того, чтобы настроить электронную почту в телефоне через встроенную почтовую программу, вам понадобятся следующие настройки:
- Ваш электронный адрес (имя почтового ящика/e-mail address) — полное название Вашего почтового ящика, включая логин, значок «@» собачки и домен (например, andrejs@mail.ee).
- Пароль — для работы с почтовой программой через POP3/IMAP/SMTP протоколы, вам необходимо использовать другой пароль к вашей почте, который вы увидите сразу после активации POP3/IMAP доступа.
- Имя пользователя – например, “andrejs”
Сервер входящей почты:
- POP3-сервер — mail.ee
- IMAP-сервер — mail.ee
Сервер исходящей почты (SMTP-сервер):
- mail.ee
Порт:
- Порт POP3s сервера: 995 (используя шифрования SSL) Подробнее о POP3s
- Порт IMAPs сервера: 993 (используя шифрования SSL)
- Порт SMTPs сервера с поддержкой TLS: 587 или 25 Подробнее о TLS
* Следующие порты закрыты для использования в целях безопасности: РОР3 порт 110. Подробнее
Также для работы почты в телефоне необходимо в настройках своей почты на www.mail.ee разрешить доступ через внешний POP3 и SMTP сервер:
- В «Настройках» почты откройте раздел «Пересылка почты, почтовые программы, SMS-оповещения»;
- Нажмите на кнопку «Включить»;
- После включения, откроется модальное окно, где будет отображен пароль;
- Скопируйте этот пароль и используйте его для работы с вашем почтовым ящиком через почтовую программу.
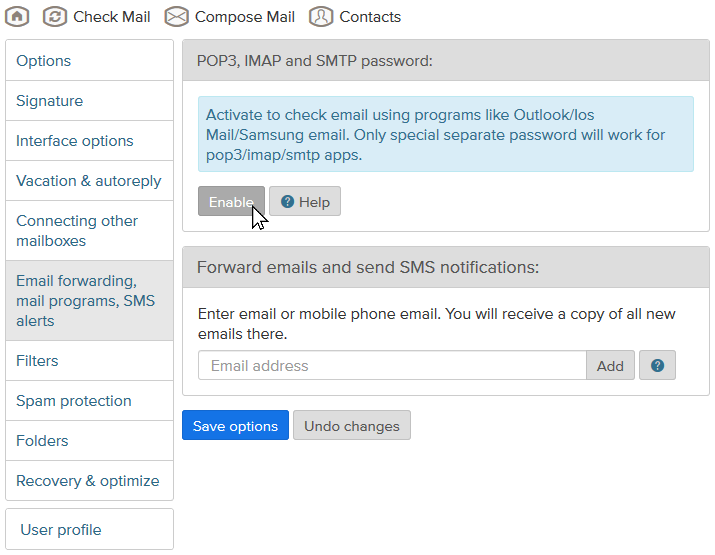
Как настроить почту для системы iOS:
- Зайдите в настройки телефона,
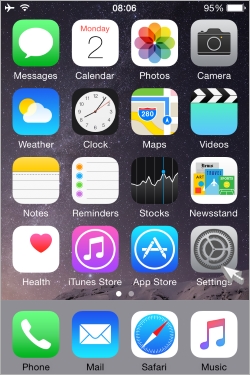
- выберите "Mail, Contacts, Calendars",
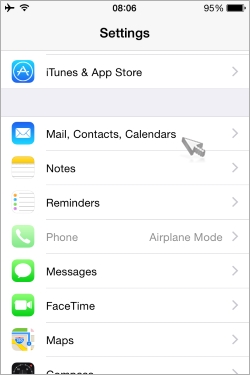
- затем нажмите на "Аdd Account"
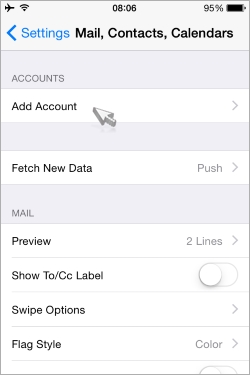
- выберите "Add Mail Account"
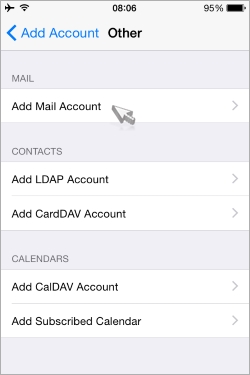
- введите в строке "Name" имя пользователя, в строке "E-mail" - ваш полный электронный адрес, в "Password" - свой пароль и нажмите "Next",
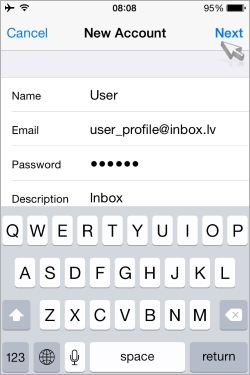
- в следующем окне обязательно должны быть заполнены разделы "Incoming Mail Server" (сервер входящей почты) и "Outgoing Mail Server" (сервер исходящей почты):
* в строке "Host name" для входящей почты необходимо вписать "mail.ee",
* в строке "Host name" для исходящей почты необходимо вписать "mail.ee", не зависимо от того, используете ли вы POP3 или IMAP.
Обязательно нажать "Save", после чего вы увидите, что аккаунт добавлен.
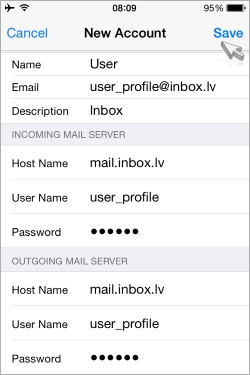
- Прокрутите немного экран до "Outgoing Mail Server" и там нажмите на "SMTP"
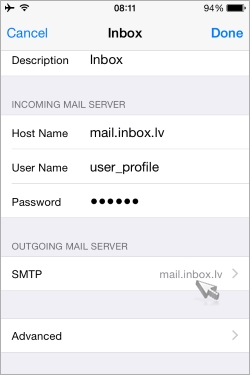
- Затем нажмите на "on" в части "Primary server (mail.ee)"
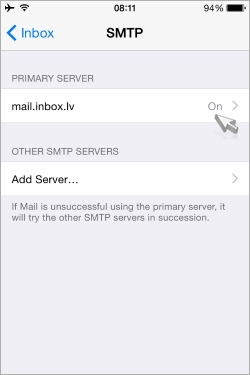
Здесь для функции "Authentification" обязательно должно быть выбрано "Password" и обязательно должно быть включено "Use SSL".
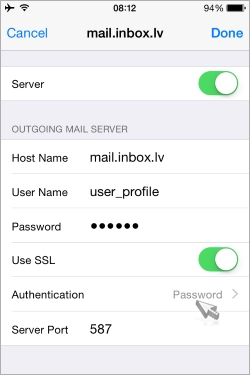
Для безопасности пользователей, по умолчанию доступ к почтовому ящику с помощью протокола POP3/IMAP/SMTP запрещён.
Также для работы с почтовой программой через POP3/IMAP/SMTP протоколы, вам необходимо использовать другой пароль к вашей почте, который вы увидите сразу после активации POP3/IMAP доступа.
Если Вы хотите разрешить эту возможность:
- В «Настройках» почты откройте раздел «Пересылка почты, почтовые программы, SMS-оповещения»;
- Нажмите на кнопку «Включить»;
- После включения, откроется модальное окно, где будет отображен пароль;
- Скопируйте этот пароль и используйте его для работы с вашем почтовым ящиком через почтовую программу.
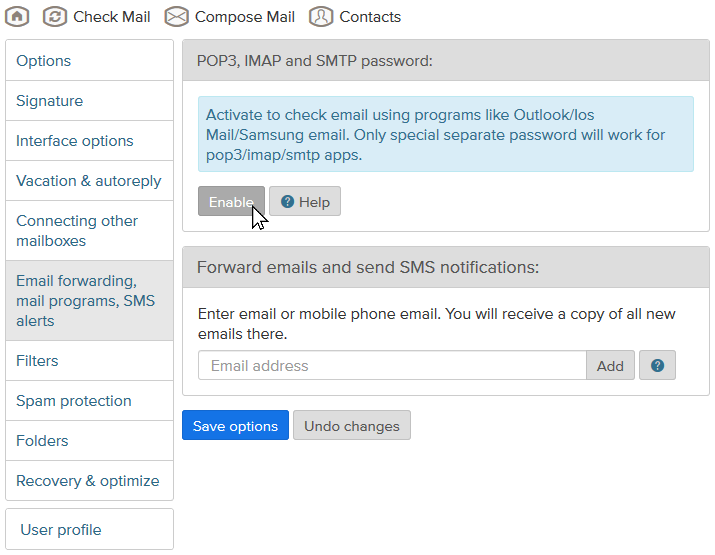
Помните! Автоматически сгенерированный пароль не является постоянным для работы через почтовую программу. Если вы деактивируете доступ к почте через POP3/IMAP/SMTP или доступ будет заблокирован автоматически при нарушении лимитов или попытках взлома вашей почты – вам нужно будет использовать новый пароль, который вы получите после повторной активации этой услуги.
Внимание!
Настройка "Разрешить доступ через внешний POP3/IMAP и SMTP сервер" может автоматически отключаться в следующих случаях:
- Вы нарушаете ограничение mail.ee для бесплатного сервиса на отправку не более 15 писем в час.
- Ваш пароль взломан и учётная запись используется для рассылки спама. В этом случае также постоянно приходят письма от "Mail Delivery System". Прежде чем включать настройку, необходимо сменить пароль.
- Если пользователь становится неактивным.
- Если активный пользователь не использует POP3 в течение 2-х месяцев.
- Если произошел сбой в вашей почтовой программе и было превышено количество успешных подключений к вашему почтовому ящику.
Внимание! Прежде чем Вы начнете настраивать IMAP в почтовой программе Microsoft Outlook, войдите в свой акаунт на www.mail.ee и в настройках разрешите доступ через внешний POP3 и SMTP сервер. Для увеличения безопасности пользователей, по умолчанию доступ к почтовому ящику с помощью протокола POP3/IMAP/SMTP запрещён.
Конфигурируя настройки IMAP в почтовой программе Microsoft Outlook, необходимо помнить о том, что местонахождение некоторых опций может отличаться в зависимости от версии Microsoft Outlook.
Конфигурация IMAP для Microsoft Outlook 2010
- Откройте почтовую программу Microsoft Outlook,
- в верхней панели, в меню File откройте раздел Info и выберите Account Settings,
- из списка выберите Account Settings,
- в разделе E-mail кликните на иконку New ,
- выберите Email Account, затем нажмите Next,
- выберите Manually configure server settings or additional server types ин нажмите Next,
- выберите Internet E-Mailи нажмите Next,
- в разделе Server Informationдля опции Account Typeиз выпадающего меню выберитеIMAP,
- в поле Your Name введите Ваше имя - таким, как Вы хотите, чтобы его видели получатели,
- в поле E-mail Address введите полный адрес Вашей электронной почты,
- в поле User Name введите полный адрес Вашей электронной почты,
- в поле Password введите Ваш пароль,
- в поле Incoming mail serverукажитеmail.ee,
- в поле Outgoing mail server (SMTP) укажите mail.ee,
- установите галочку напротив Remember password, если вы хотите, чтобы почтовая программа запомнила пароль от почтового ящика и не запрашивала его при каждой попытке скачать почту.
- нажмите на More Settings и затем в новом окне откройте вкладку Outgoing Server,
- отметьте галочкой My outgoing server (SMTP) requires authentication и затем - Use same settings as my incoming mail server,
- откройте вкладку Advanced и для входящего (IMAP) сервера из выпадающего меню Usethe following type of encrypted connection выберите SSL, а для исходящего (SMTP) сервера из выпадающего меню Use the following type of encrypted connectionвыберитеTLS (рекомендовано) или NONE,
- проверьте, чтобы у Incoming server (IMAP)был указан порт - 993, а у Outgoing server(SMTP)порт –587 (рекомендовано)или же 25.
- в нижней части окна нажмите OK,
- в окне Add New Account нажмите Next и дождитесь сообщения об успешном создании учетной записи.
- Чтобы список папок в почтовой программе был аналогичен списку папок в вашем ящике:
- в верхней панели, в меню File откройте раздел Info и выберите Account Settings,
- из списка выберите Account Settings,
- дважды кликните на только что созданную учетную запись,
- нажмите More Settings,
- в новом окне Internet E-mail Settings откройте вкладку Sent Items,
- выберите Save sent items in the following folder on the server и из предложенного списка выберите необходимую папку, или же создайте новую, нажав на New Folder,
- нажмите OK,
- в окне Change Accountнажмите Next,
- после всех этих действий откроется новое окно Test Account Settings, и, если все сделано правильно, вы увидите, что имеющиеся в списке опции отмечены зелеными галочками, - нажмите Close,
- в завершении Вы увидите сообщение о успешно созданной учетной записи и всех настроек, - нажмите Finish. Вы успешно создали запись, используя IMAP протокол.
Настройка в Outlook 2013:
- "File"-> "Account Settings"-> "Account Settings"
- дважды кликните на ваш IMAP account.
- затем нажмите "More Options"
- откройте таблицу "Advanced"
- выберите опцию "Root folder path"
- настройте здесь "Inbox"
- нажимайте "ОК" во всех последующих окнах.
- Перейдите в настройки почты - https://posti.mail.ee/prefs
- Откройте раздел "Connecting other mailboxes" - https://login.mail.ee/mail-sync/autodiscovery
- Введите адресс, с которого вы хотите чтобы почта забералась, например, example@hot.ee
- Далее, укажите правильные настройки для миграции почты:
- Mail server address: mail.hot.ee
- Port: 993
- Server type: Autodetect
- Server protocol: IMAP
- Encryption: SSL
- Auth type: plaintext
- Введите пароль к данному почтовому ящику (example@hot.ee)
- На следующем шаге - можно все оставить по умолчанию или переназовите папку, куда будут мигрироваться ваши письма с example@hot.ee
- Сохраните!
Процесс миграции займет какое-то время, в зависимости от объема.
Если что-то не получается - звоните +372 6743047 или пишите на support@mail.ee

