Прежде чем Вы начнете настраивать IMAP в почтовой программе Thunderbird, войдите в свой акаунт на www.inbox.ee и в настройках разрешите доступ через внешний POP3 и SMTP сервер. Для увеличения безопасности пользователей, по умолчанию доступ к почтовому ящику с помощью протокола POP3/IMAP/SMTP запрещён.
Конфигурируя настройки IMAP в почтовой программе Thunderbird, необходимо помнить о том, что местонахождение некоторых опций может отличаться в зависимости от версии Thunderbird.
1. откройте программу Thunderbird;
2. на левой стороне окна выберете "Local folders" и нажмите на "Email" под разделе "Create new account";
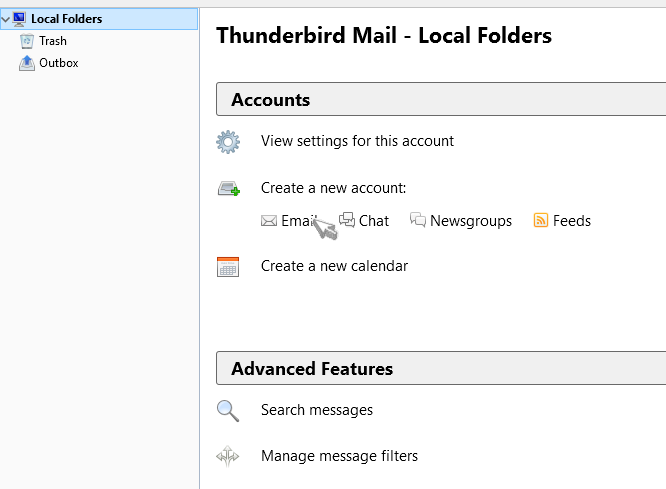
3. в нижней части выберете "Skip this and use my existing email";

4. на следующем окне введите свое имя, адрес почты, которую хотите подключить и пароль. После тово, когда ввели даты, нажмите "Continue";
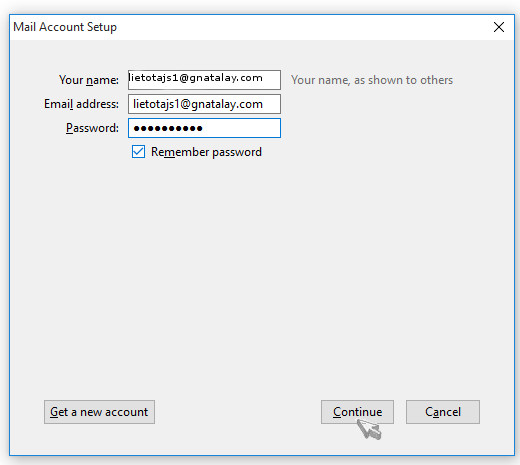
5. чтобы могли ввести правильные порты и название серверов, нада нажать на "Manual config";
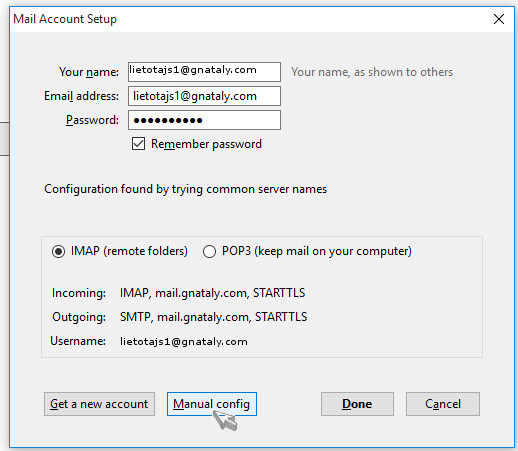
6. на этой странице надо заполнить такие поля:
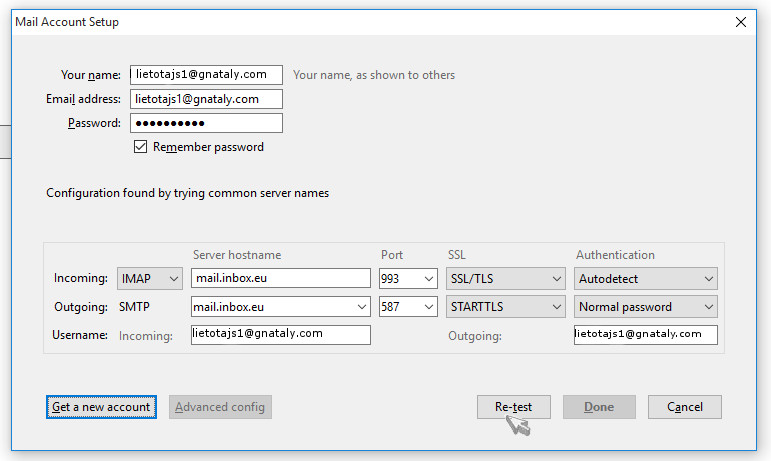
Incoming:
- в первом столбике надо быть: IMAP
- Server hostname надо ввести: mail.ee;
- Port надо ввести "993". После этого остальное заполняется автоматически (SSL/TLS и Normal password).
Outgoing:
- Server hostname надо ввести: mail.ee;
- Port надо ввести "993" или "25". После этого остальное заполняется автоматически (STARTTLS и Normal password).
В конце надо нажать "Re-test", чтобы программа проверяла настройки;
7. после проверки, активируется кнопка "Done" которую надо нажать. Теперь электонная почта готовя к роботы
Если Вам не удалось найти ответ на свой вопрос, свяжитесь с нами

